오늘은 제가 Sublime Text를 사용하면서 자주 썼고 유용하다고 생각되었던 것들을 몇 가지 공유해보려고 합니다. 이 글을 통해 Sublime Text를 처음 접하시는 분들은 지난 포스트를 먼저 읽으시길 추천해 드립니다.
문법 구분으로 코드 가독성 높이기
Sublime Text에는 다른 코드작성용 텍스트 에디터와 마찬가지로 언어 구조에 맞게 색상이 자동으로 입혀지는 문법 강조(syntax highlighting) 기능을 제공하고 있습니다.
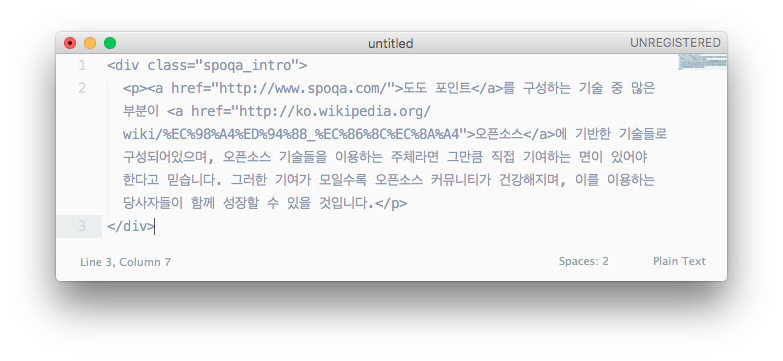
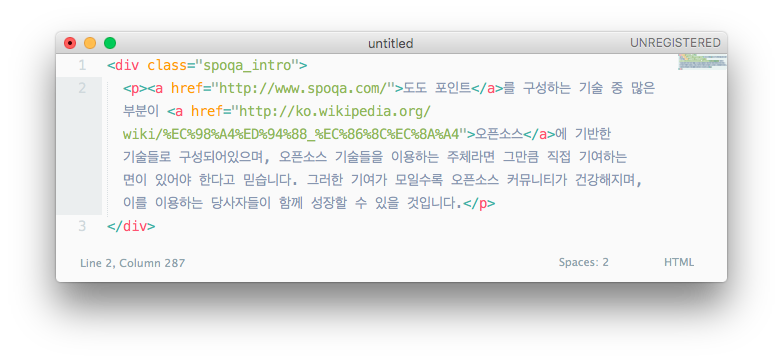
이 기능은 개발 언어의 구조에 따라 다른 색상이 적용되고 그 색상의 대비가 크기 때문에 코드의 구조와 문법적 오류를 빠르게 파악할 수 있습니다. 실제로 코드상의 오류를 찾는 데 걸리는 시간을 줄여준다는 연구도 있습니다. 문법 강조로 인해 텍스트의 의미나 기능이 달라지는 것은 아니며 이것은 오로지 사람이 읽을 때의 편의성을 위한 장치입니다. 이때 사용되는 색상은 텍스트 에디터, 테마 설정, 사용자 설정에 따라 바뀔 수 있습니다.
1. Extension 설정 확인하기
우선 Sublime Text 하단 우측(분홍색으로 표시된 부분)에 현재 쓰고 있는 파일 형식과 같은 Extension이 설정되어 있는지 확인하세요.
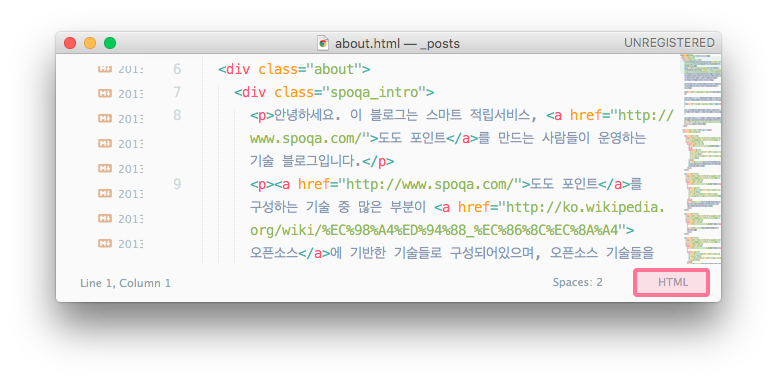
만약 기본값인 Plain text로 되어 있거나 다른 Extension으로 되어 있다면 그 부분을 클릭하여 알맞은 언어를 선택하여 알맞게 문법이 강조되도록 하면 됩니다.
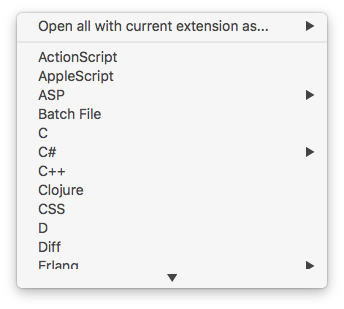
2. Package 설치하기
만약 기본 Extension에서 제공해주지 않는 언어라면 어떻게 해야할까요? 추가로 HTML과 CSS를 도와주는 보조 언어/라이브러리를 설치하여 작성하다 보면 HTML이나 CSS는 언어 구조에 따라 자동으로 색상이 입혀져 있는 반면에 보조 언어로 쓰인 부분은 문법이 강조되지 않습니다. 예로, 아래 그림에는 HTML과 보조 언어인 Jinja(아래 이미지에서 쿨그레이색으로 1, 2, 4, 5, 6, 8번째 줄에 등장하는 언어)가 함께 사용되고 있습니다.
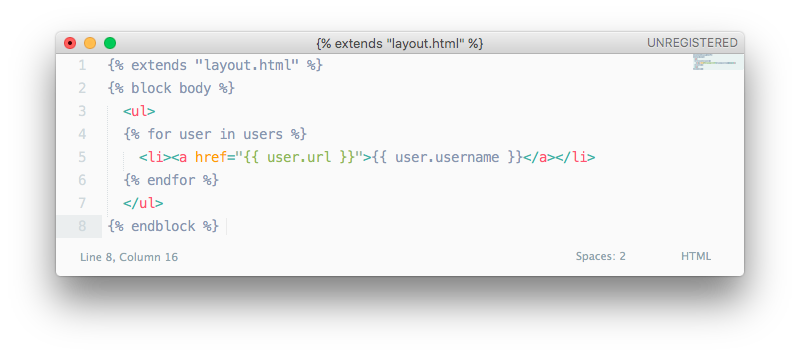
이것은 지정된 기존의 언어와 달라서 생기는 현상입니다. 이 경우에는 문법 강조를 도와주는 일종의 플러그인이라고 할 수 있는 Package를 설치하면 됩니다.
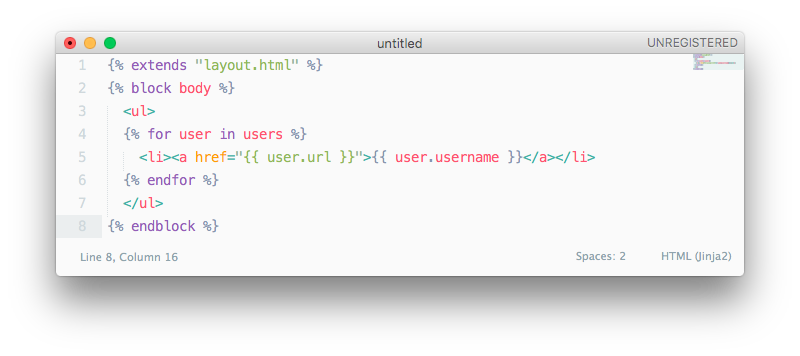
만약 Sass에 대한 문법 강조가 필요하다면, sublime text syntax highlighting for Sass 등의 키워드로 검색하여 설치 방법을 쉽게 찾으실 수 있습니다. 지난 글에서 Material design 테마를 Package Control을 통해 설치하는 방법을 소개했습니다. 따라해 보셨다면 필요한 패키지 설치방법을 알기 어렵지 않을 것입니다.
Sass 패키지 설치해보기
방금 예로 들었던 Sass로 패키지를 설치해봅시다. Sass는 CSS를 더 효율적으로 작성할 수 있도록 도와주는 언어입니다. Sass에 대한 설명은 다른 포스트에서 자세히 설명해드릴 수 있을 것 같아 여기서는 생략하도록 하겠습니다.
먼저, sublime text syntax highlighting for Sass 등으로 검색을 합니다.
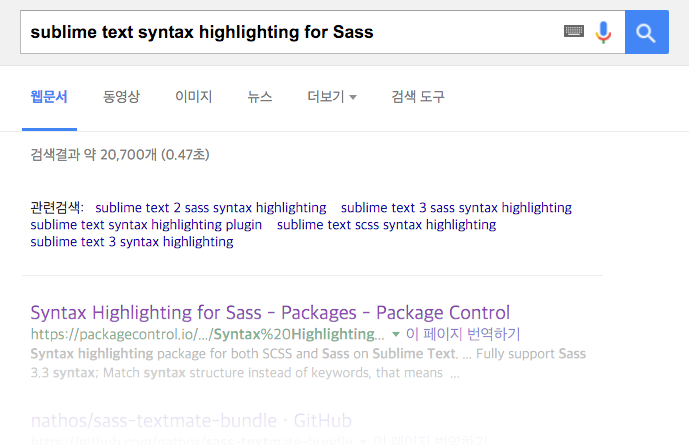
검색결과 최상단에 URL이 http://packagecontrol.io/...로 시작하는 문서가 검색되었습니다. 패키지 컨트롤 공식 페이지인 만큼 믿을만한 정보가 있겠죠? 해당 링크를 클릭하여 설치하는 방법을 찾습니다.
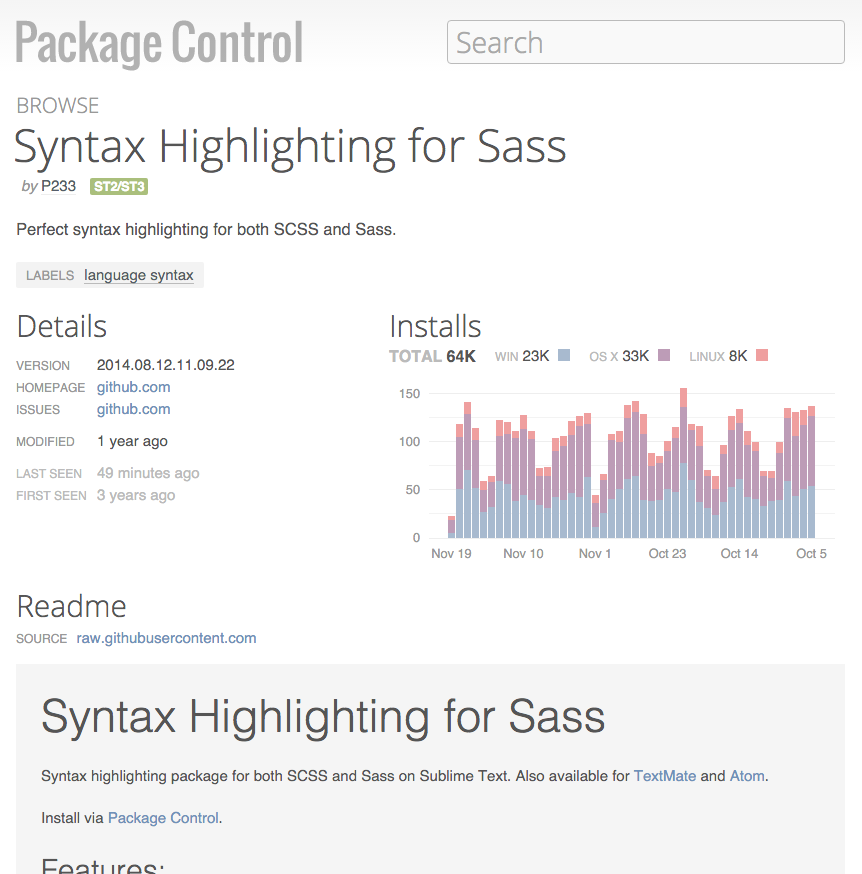
Install via Package Control. (패키지 컨트롤을 통해 설치하세요)
문서를 쭉 훑어보았으나 설치 방법에 대한 단서는 이것뿐입니다. 지난 포스트에서 패키지 컨트롤을 설치했으니 이 과정은 건너뛰고 바로 패키지 설치를 해보겠습니다.
Sublime Text > Preferences > Package Control을 클릭합니다.
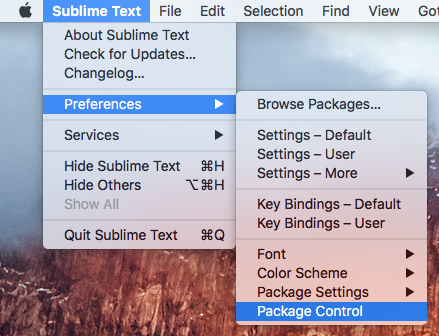
그러면 명령어를 입력할 수 있는 팔레트가 뜹니다. 여기에 Package Control: install Package라고 입력 후 엔터를 누릅니다.
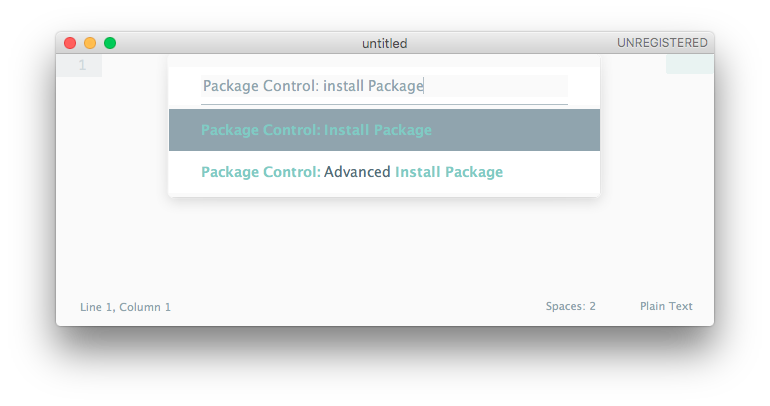
잠시 후 다시 명령어 팔레트가 또 뜨는데 이번에는 syntax highlighting for Sass를 입력하고 엔터를 누릅니다. 검색어 입력과 동시에 하단에 이름에 검색어가 들어간 패키지가 모두 검색되어 나옵니다. 그러므로 패키지 컨트롤 공식 페이지에서 정확한 패키지 이름을 알아내어 그걸 그대로 붙여넣는다면 설치하기 더 쉽겠지요.
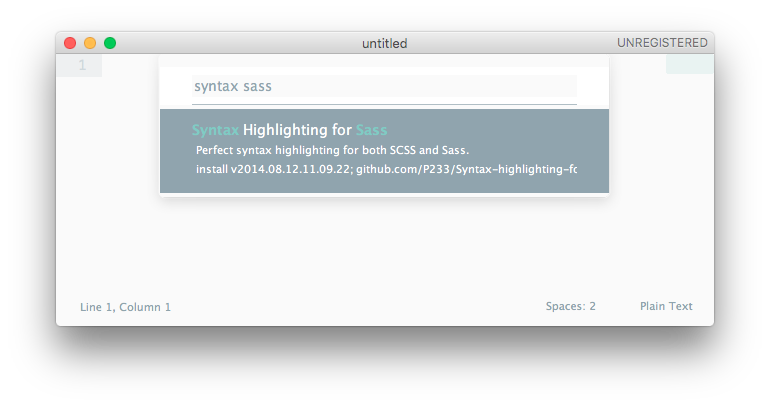
잠시 후 패키지가 설치되면 아래와 같은 글이 나옵니다. 닫아주시면 됩니다.
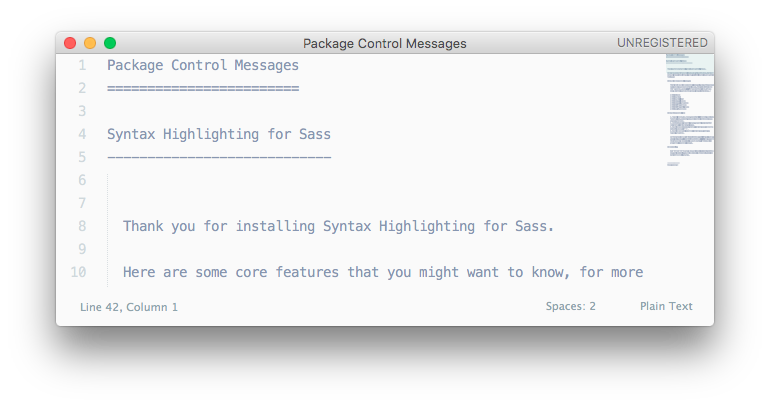
설치되었다면 하단 우측 extension 선택하는 곳에서 Syntax Highlighting for Sass를 발견하실 수 있습니다.
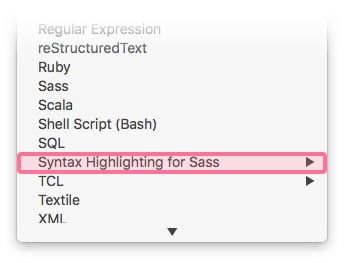
보는 방식으로 코드 가독성 높이기
Sublime Text의 view메뉴의 몇가지 기능만으로도 코드 읽기에 편리한 작업 환경으로 바꿀 수 있습니다.

1. 열(column) 너비 고정하여 가로 스크롤 줄이기
view > word wrap 체크하고 view > word wrap column
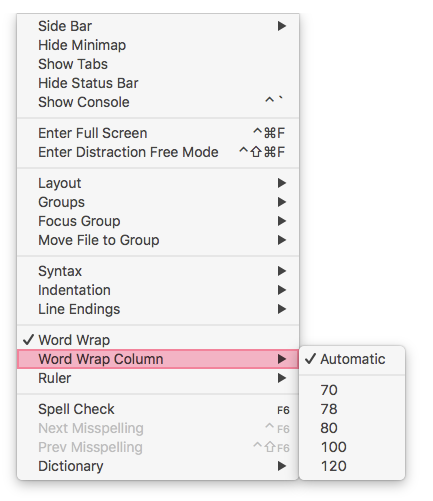
간혹 살펴보아야 할 코드가 가로로 꽤 길어서 가로 스크롤이 길어지는 경우가 있습니다. 이를 한눈에 잘 볼 수 있도록 가상의 열을 만들어주는 기능으로, 코드에는 변화가 없습니다.
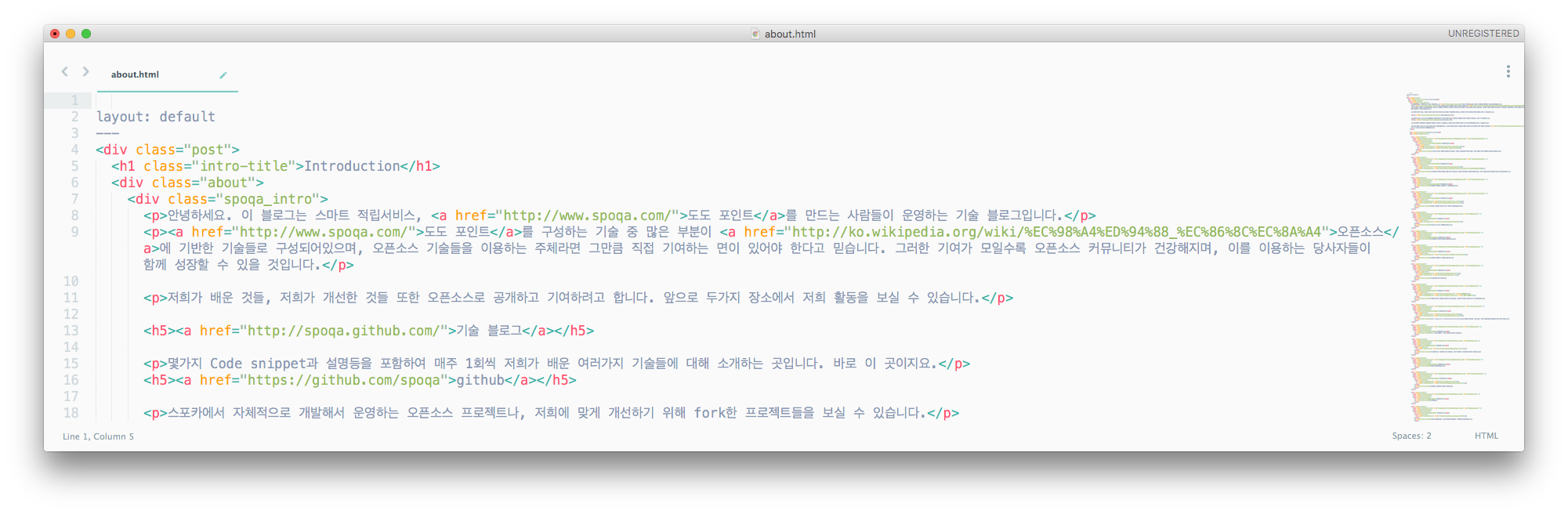
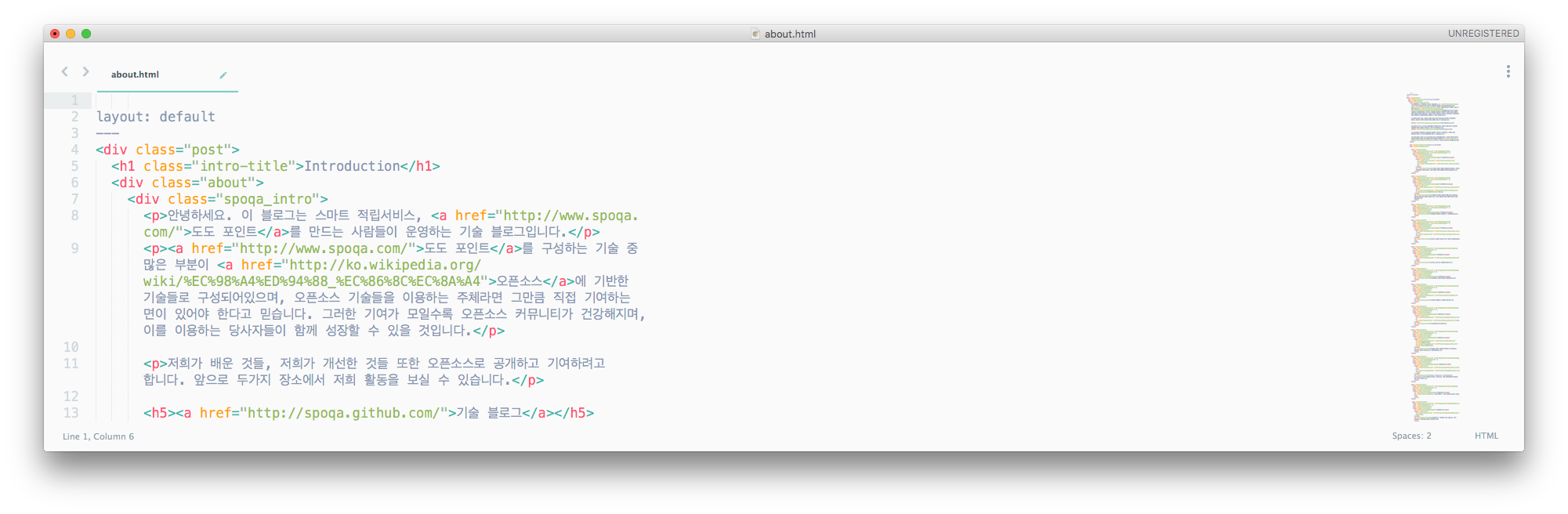
auto는 반응형으로 창 크기에 맞게 열 너비가 변화하지만, 텍스트 커서를 키보드로만 움직일 때는 스크롤이 움직이지 않도록 wrap column을 좁게 하여 쓰는 게 편할 수 있습니다.
2. 한번에 여러 개 문서 보기
view > layout
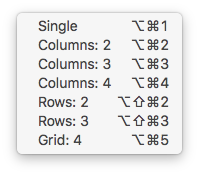
한번에 여러 가지 문서 보면서 수정할 때 굉장히 유용한 기능입니다. 해상도에 따른 작업환경이나 멀티태스킹을 해야 할 때 유용한데, 저는 Columns:2를 애용합니다. 작업하는 업무 성격이나 사용하는 언어에 따라 편한 레이아웃을 골라 사용하시면 됩니다.
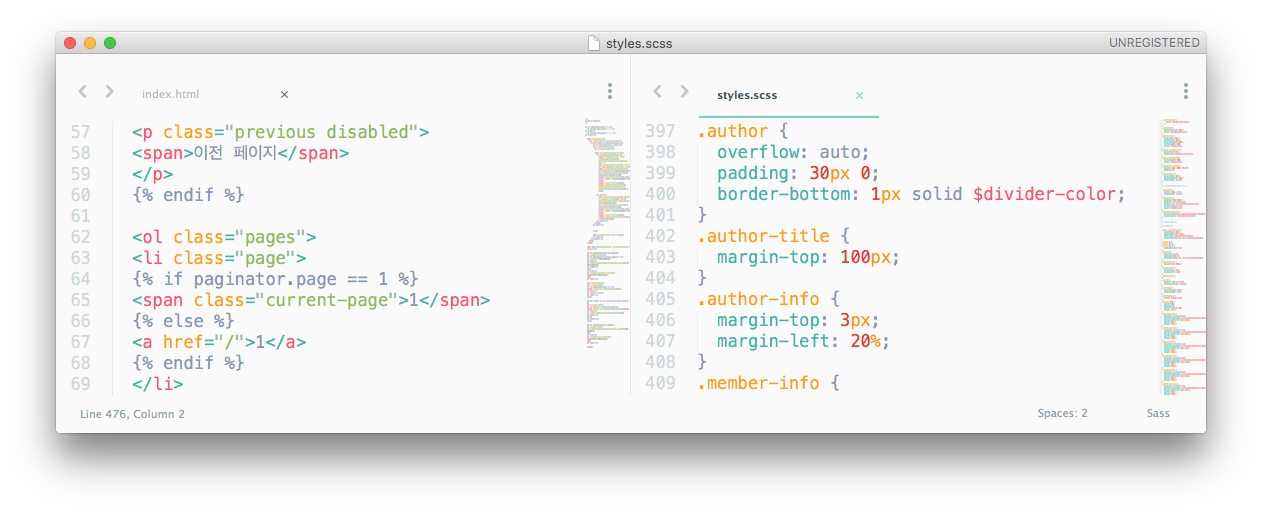
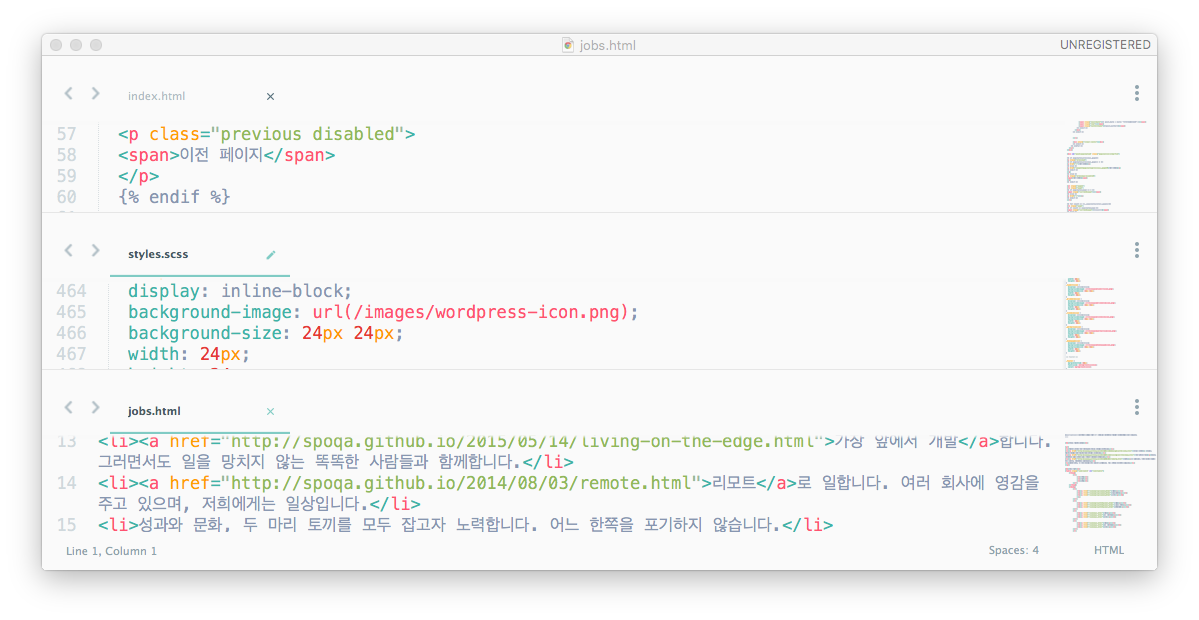
고치고 싶은 부분 쉽게 찾기
웹뷰로 되어 있는 부분의 스타일을 수정하려고 할 때는 보통 아래의 절차로 진행합니다.
- 웹 브라우저에서 요소 검사(Inspect Element)하여 고치고 싶은 부분을 찾는다.
- Sublime Text에서 고쳐야 하는 부분을 찾아 코드를 수정한다.
1과 2의 사이에서 내가 고치고 싶은 코드를 어떻게 하면 빠르게 찾을 수 있을지 처음에는 알기 어려울 수 있습니다. 이를테면 어느 파일 몇 번째 줄에 있는지, 찾아야 하는 코드가 두 군데 이상에 적용되어 있을 때 등의 경우에 고민이 생기게 될 것입니다. Sublime Text의 상단에 있는 Find 메뉴 등에서 제공하는 여러 가지 검색 기능으로 해결할 수 있습니다.

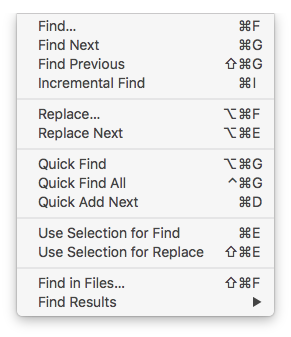
그중 제가 굉장히 자주 썼던 검색 기능 몇 가지를 소개합니다.
1. 찾기(Find)
⌘ + F
현재 보고 있는 파일 내에서 특정한 단어를 찾을 때 사용합니다.
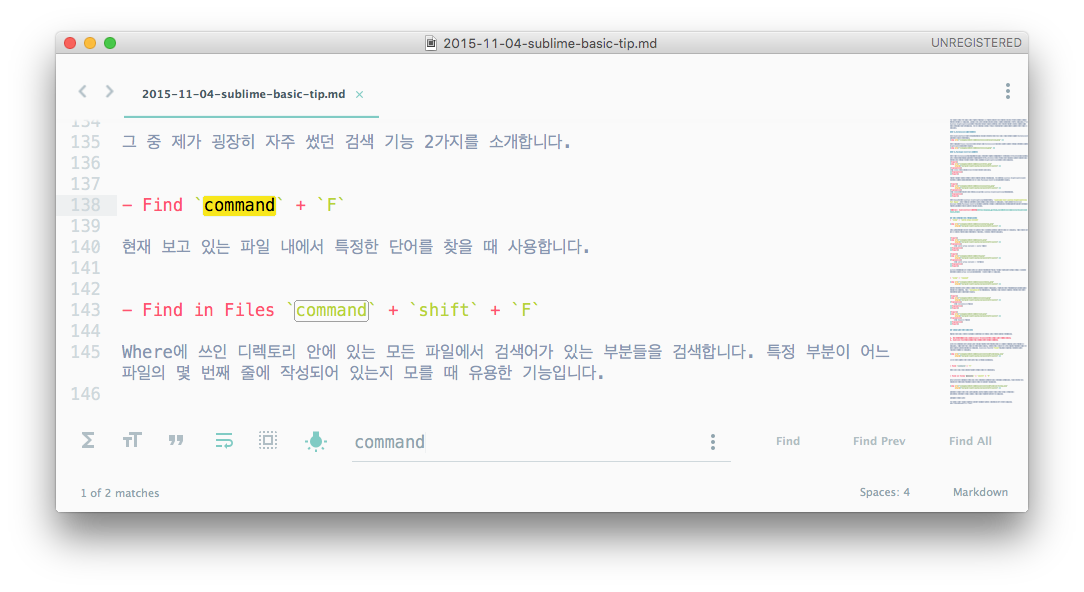
2. 파일 내에서 찾기 (Find in Files)
⌘ + shift + F
Where에 쓰인 디렉토리 안에 있는 모든 파일에서 검색어가 있는 부분들을 검색합니다. 특정 부분이 어느 파일의 몇 번째 줄에 작성되어 있는지 모를 때 유용한 기능입니다. 검색어가 써진 곳은 모두 검색 결과에 나오기 때문에 여러 군데 쓰이는 단어보다는 찾고자하는 부분에만 쓰이는 클래스 이름 등을 작성하면 찾기가 더 쉽습니다.
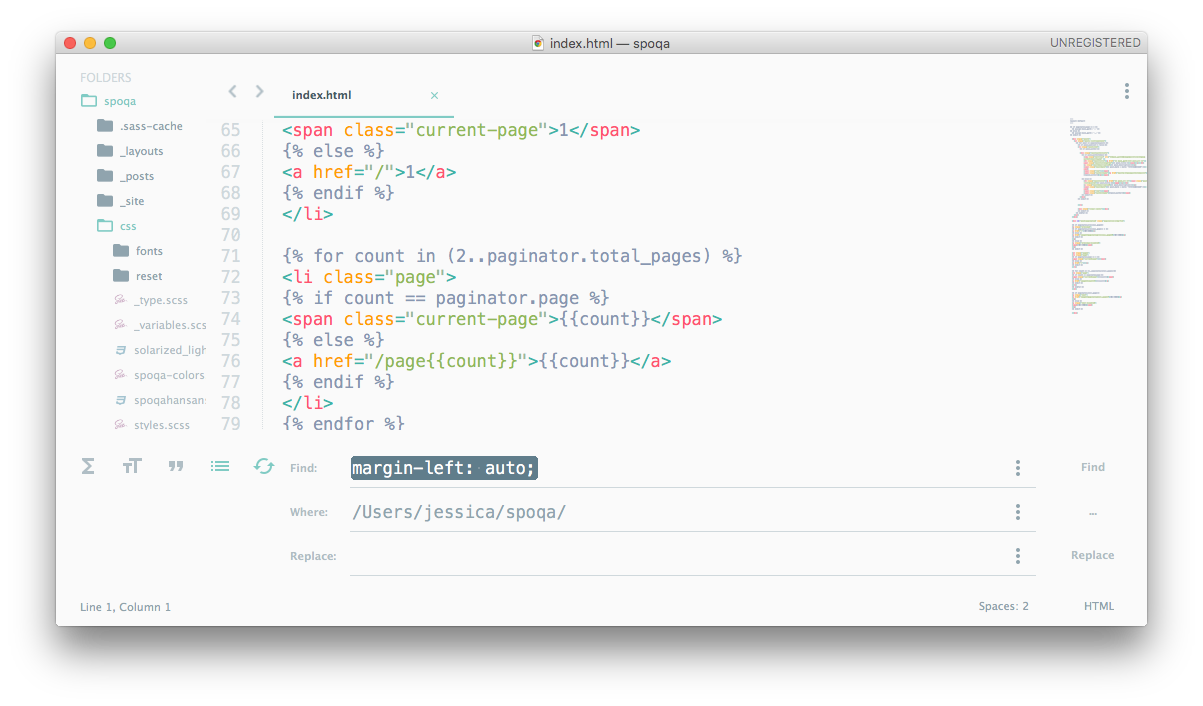
찾고 싶은 검색어를 입력합니다. 저는 spoqa 폴더 내에서 margin-left: auto;가 써진 곳을 모두 찾고 싶다고 가정하고 써보았습니다.
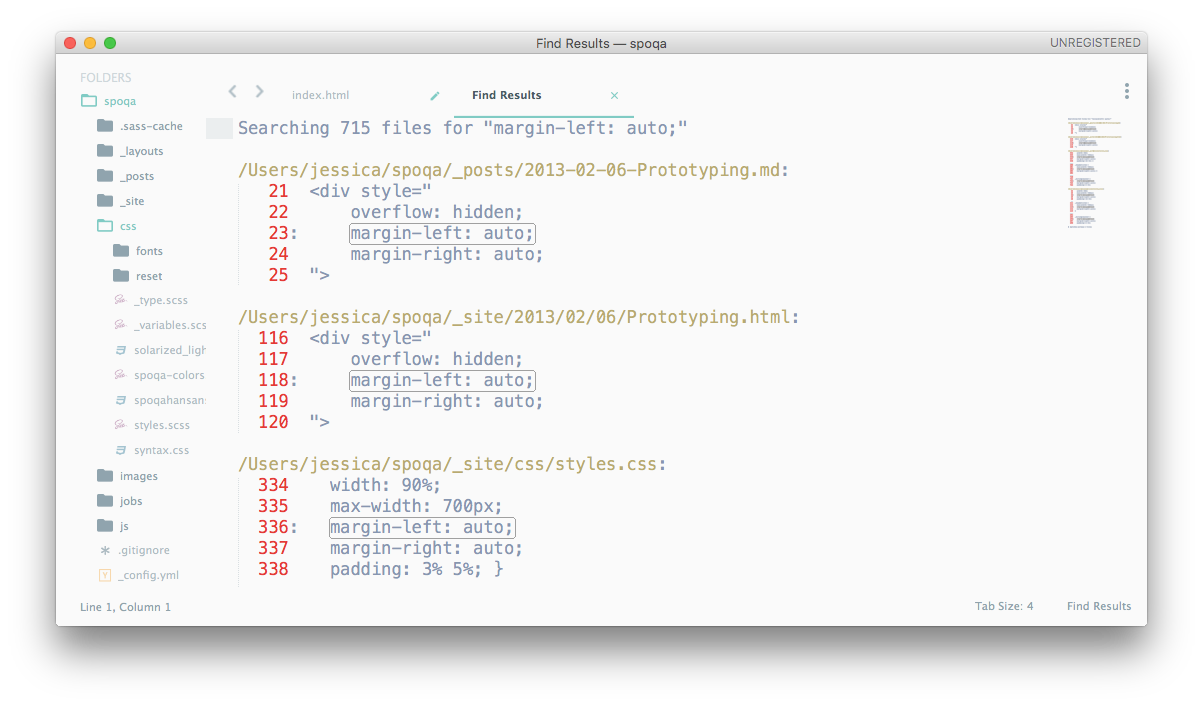
그러면 Find Results 탭이 생기면서 검색 결과를 보여줍니다. 어떤 디렉토리의 어떤 파일에 몇 번째 줄에 검색어가 쓰여 있는지 쉽게 알 수 있습니다. 또한, 파일 이름 부분을 더블 클릭하면 바로 그 파일로 이동합니다.
3.무엇이든 이동하기 (Goto anything)
⌘ + P
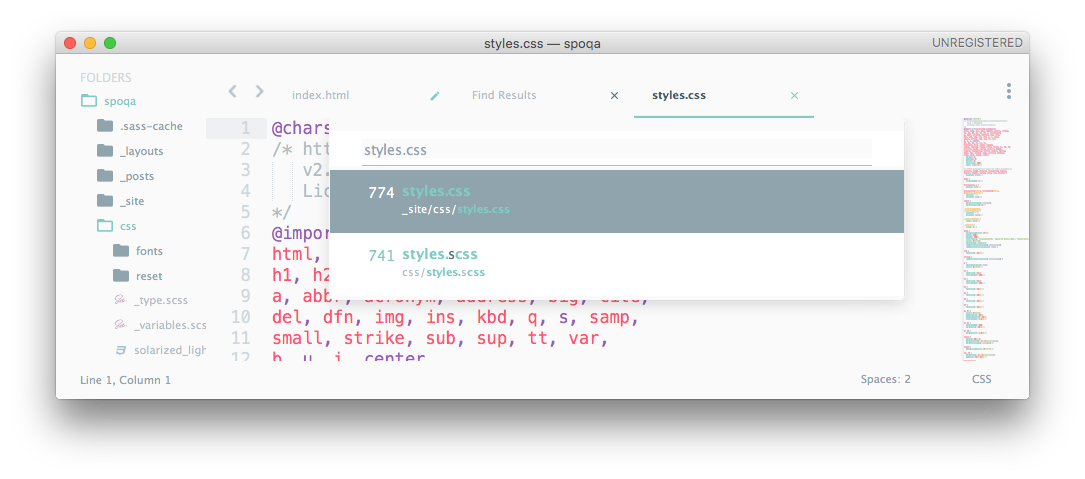
Goto > Goto anything으로도 접근할 수 있는 이 기능은 특정한 파일이나 행(line)으로 이동할 때 사용합니다. 디렉토리를 뒤질 필요 없이 보고 싶은 파일 이름을 검색하여 빠르게 열 수 있습니다.
폴더 채로 열려있는 상태라면 ⌘ + T도 같은 역할을 하는데 이 기능은 현재 열려있는 탭 리스트 중에서만 선택하여 이동할 수 있습니다.
4. 특정한 행으로 이동하기
Goto anything을 켜고 :14
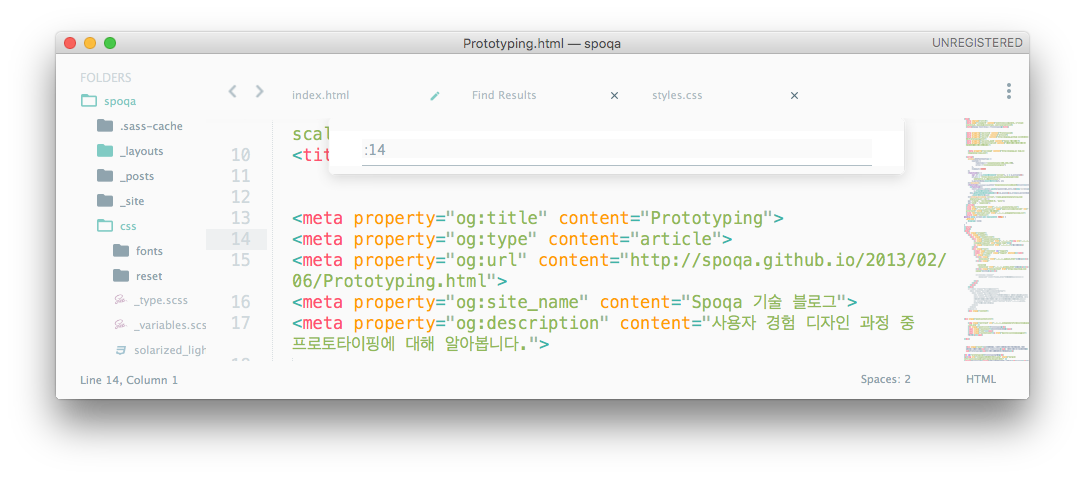
긴 스크롤에 방해받지 않고 특정 행을 바로 보고 싶다면 이 기능도 유용합니다. 만약 14번째 줄로 이동하고 싶다면 위에서 설명해 드린 Goto anything 기능을 켜고 :14을 입력하면 됩니다.
마치며
이 외에도 Sublime Text에는 많은 기능을 제공하고 있지만, 이것들만 알아도 사용하는 데 큰 무리가 없습니다. 더 다양한 기능을 알고 싶다면 메뉴를 구석구석 눌러보면서 직접 경험하거나 검색만 하더라도 무궁무진한 팁을 발견할 수 있습니다. 혹은 Sublime text tips 같은 뉴스레터를 구독하는 것도 방법이겠지요.
짧은 글이지만 Sublime Text를 통해 코드에 입문하는 사람에게 도움이 되면 좋겠습니다. 다음에도 유용한 글로 찾아뵙겠습니다. 읽어주셔서 감사합니다!
스포카에서는 “식자재 시장을 디지털화한다” 라는 슬로건 아래, 매장과 식자재 유통사에 도움되는 여러 솔루션들을 개발하고 있습니다.
더 나은 제품으로 세상을 바꾸는 성장의 과정에 동참 하실 분들은 채용 정보 페이지를 확인해주세요!
