안녕하세요. 이번 기술 블로그 글을 맡은 spoqa 디자이너 Been입니다 ^^ 회사에서 그래픽디자인을 맡고 있으며 기술 블로그 글을 쓰는 건 처음입니다.
회사 프로젝트를 진행하며 접하게 된 Google Web Designer 베타버전에 대해 글을 쓰려 합니다. Google Web Designer로 프로젝트를 진행하며 알게 된 기능과 느낀 점에 관한 이야기입니다.
먼저 Google Web Designer 는요, 근래에 구글에서 개발한 웹 디자인 프로그램입니다. 위키백과에 검색해보니 이렇게 설명이 되어있더군요.
Google Web Designer is a program for Windows and Mac from Google for creating interactive HTML5 sites and ads for any device.
웹 페이지를 만들거나 웹 배너를 만들기 위한 프로그램이라고 생각하시면 됩니다^^
실행해보니 기능이 디자이너와 프로그래머가 협업하기 좋은 프로그램입니다. 디자인하듯 그리거나 배치한 것이 HTML/CSS 언어로 바로 변환돼 표시 됩니다. * 구글에 검색하시면 쉽게 내려받으실 수 있습니다.
최근 크리스마스를 맞아 저희 SPOQA에서 이 프로그램을 활용하여 각 매장 태블릿기기에 들어갈 간단한 애니메이션을 제작했습니다. (도도 매장을 방문하시면 태블릿 기기로 감상하실 수 있습니다.) 이제부터 제작하며 프로그램에 관해 느낀 점과 그에 관련된 짤막한 기능들을 설명하겠습니다.
우선 간략하게 작업 창을 설정하는 방법을 알려드리겠습니다.
-
설치한 Google Web Designer를 더블클릭하면 구글같이 생긴 아래 이미지가 뜹니다.
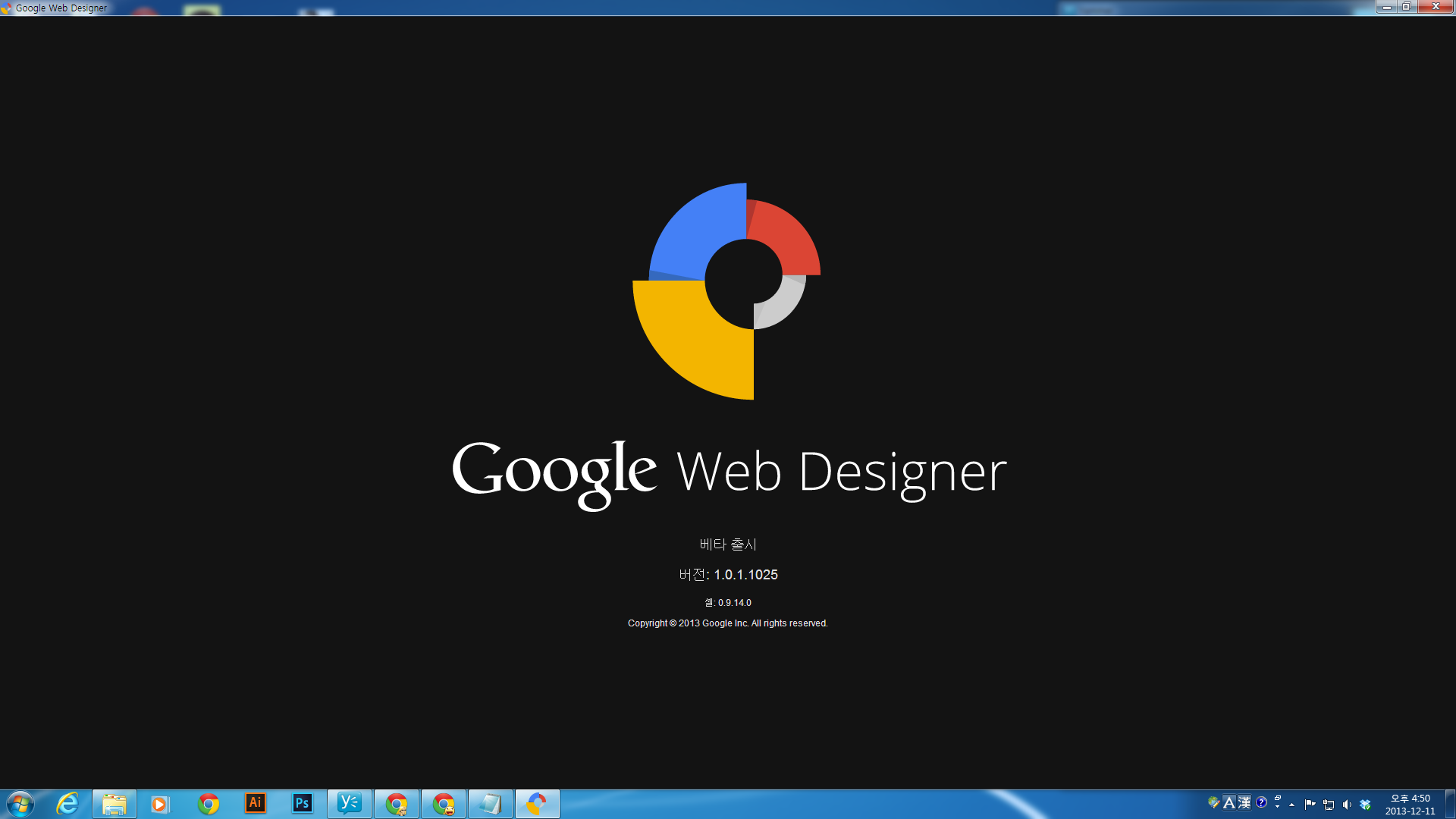
-
파일 - 새 파일을 누르면 작업 창 설정 창이 뜹니다.
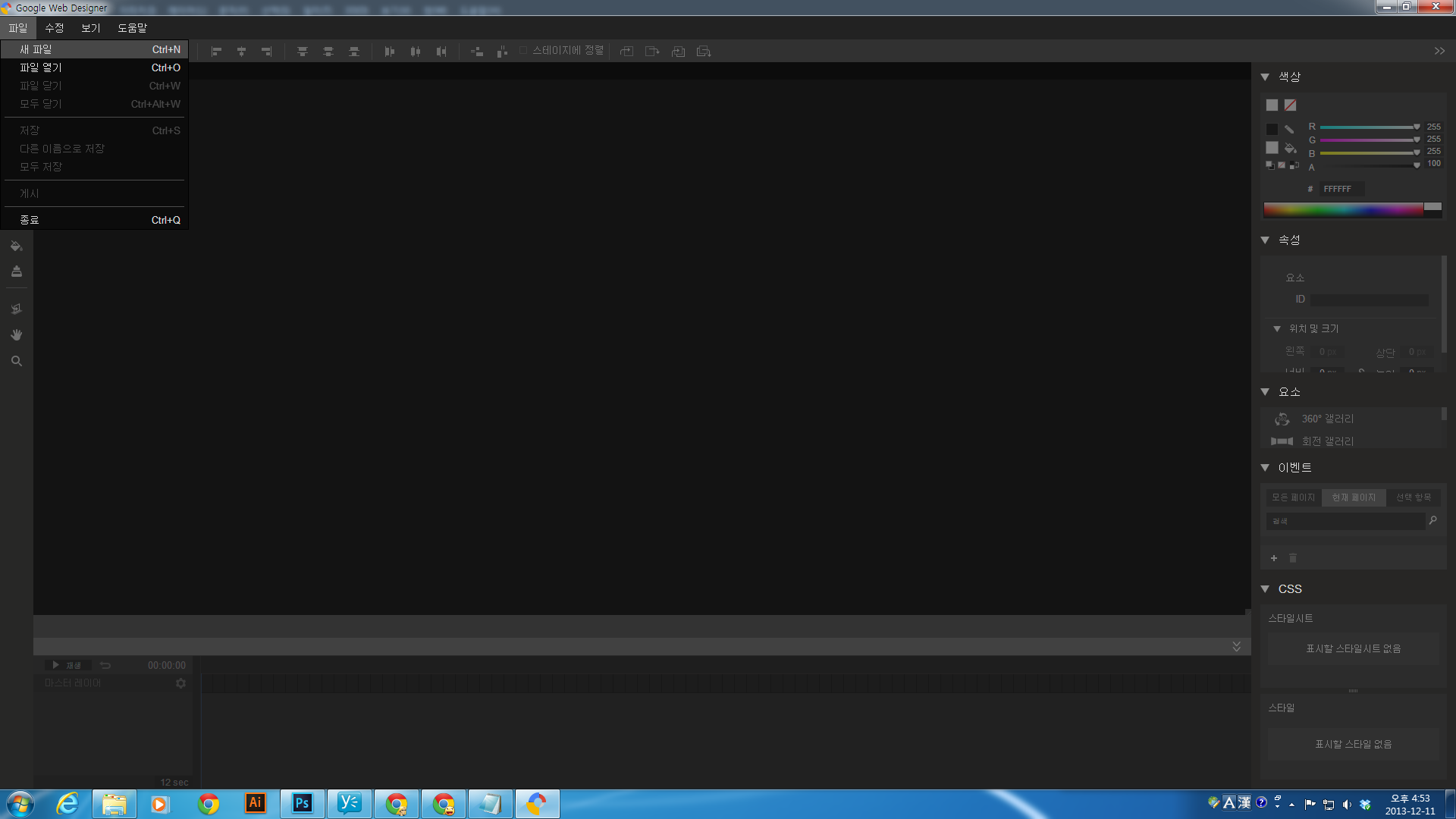
-
플래시처럼 레이어를 생성해 소스를 하나하나 움직이기 위해서 새 파일에서 배너를 선택, 태블릿 해상도(or 원하는 크기, 저는 태블릿에 들어갈 애니메이션을 만들어야 했기에 태블릿 해상도에 맞췄습니다.) 크기에 맞춰 작업 크기를 설정해 줍니다. 파일의 이름을 지어준 후 애니메이션 모드는 고급 모드로 설정 후 확인을 누릅니다. (빠른모드에서는 레이어 생성을 할 수 없습니다.) * 파일은 html로 저장됩니다.
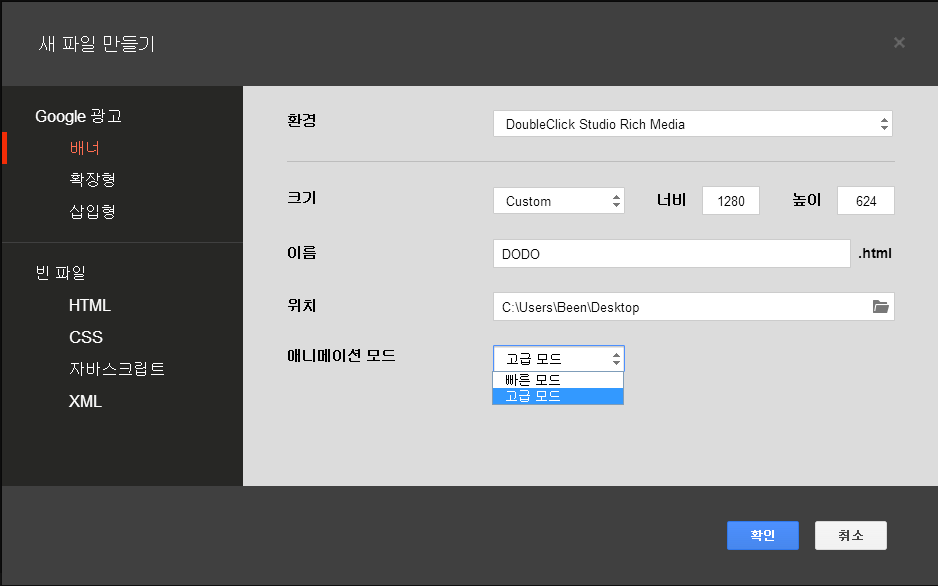
-
짠
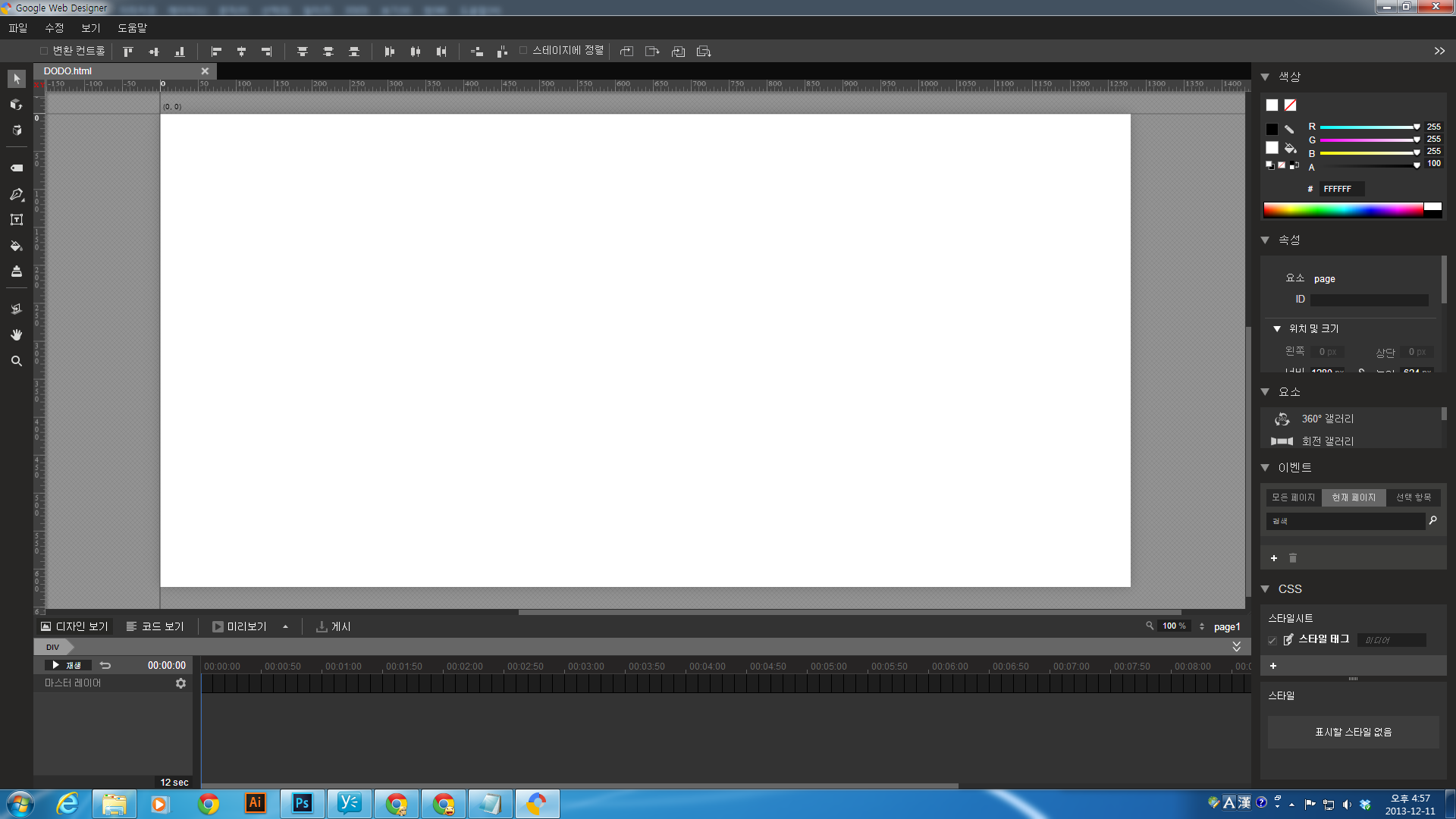 작업 창이 떴습니다. 이제 작업을 시작할 수 있겠죠? ^^
저 하얀 작업 창에 소스를 집어넣고 이것저것 움직임을 주면 대강 이런 모습이 나옵니다.
작업 창이 떴습니다. 이제 작업을 시작할 수 있겠죠? ^^
저 하얀 작업 창에 소스를 집어넣고 이것저것 움직임을 주면 대강 이런 모습이 나옵니다.
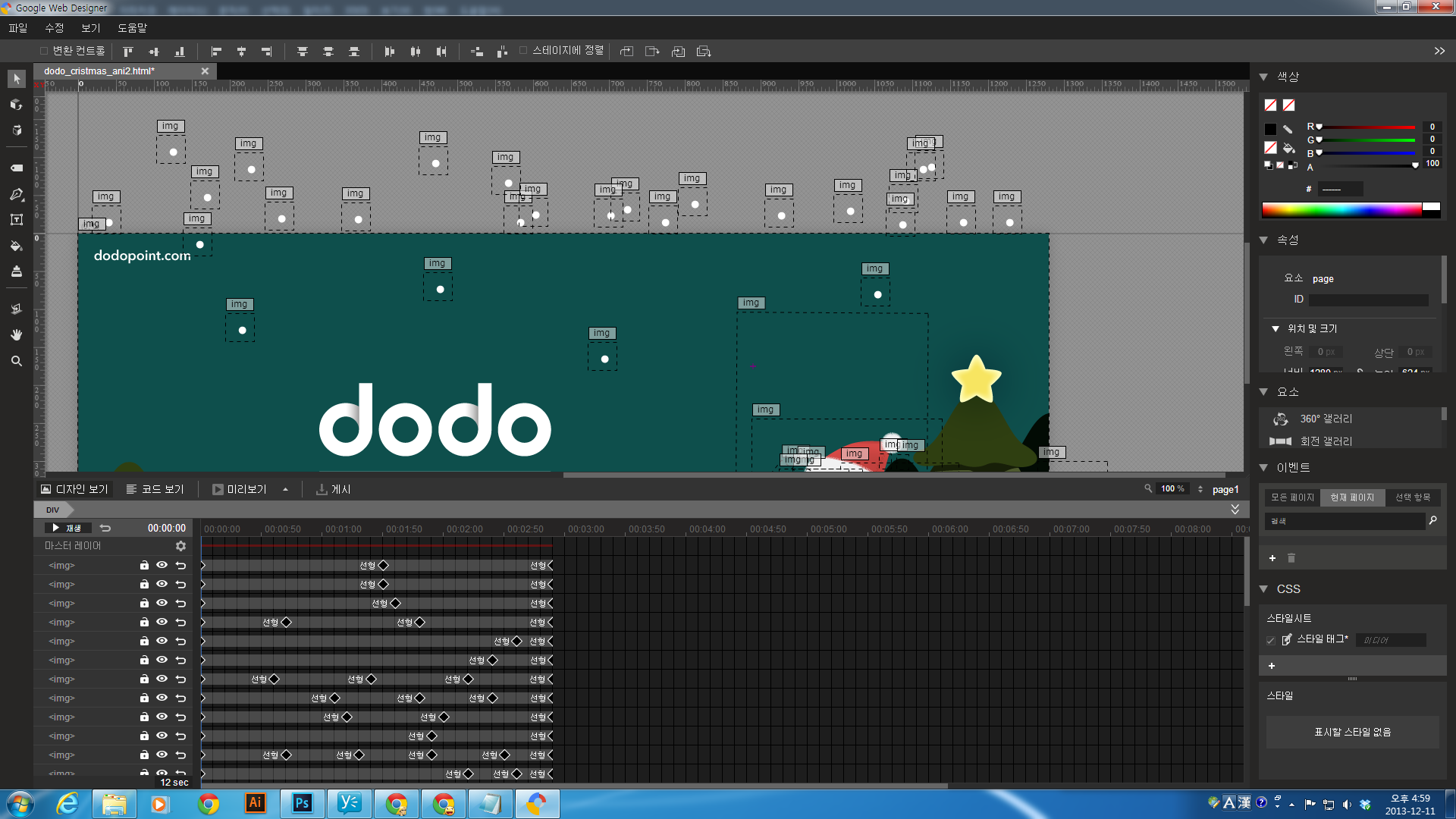 평소 디자인 프로그램을 사용해보신 분들이면 그리 어렵지 않게 다루실 수 있다고 생각합니다.
평소 디자인 프로그램을 사용해보신 분들이면 그리 어렵지 않게 다루실 수 있다고 생각합니다.
사용해보니 마치 일러스트레이터 + 플래시 + 드림위버 미니 버전 같습니다.
다음으로 작업하며 사용했던 기능에 대해 몇 가지 말씀드리겠습니다.
소스
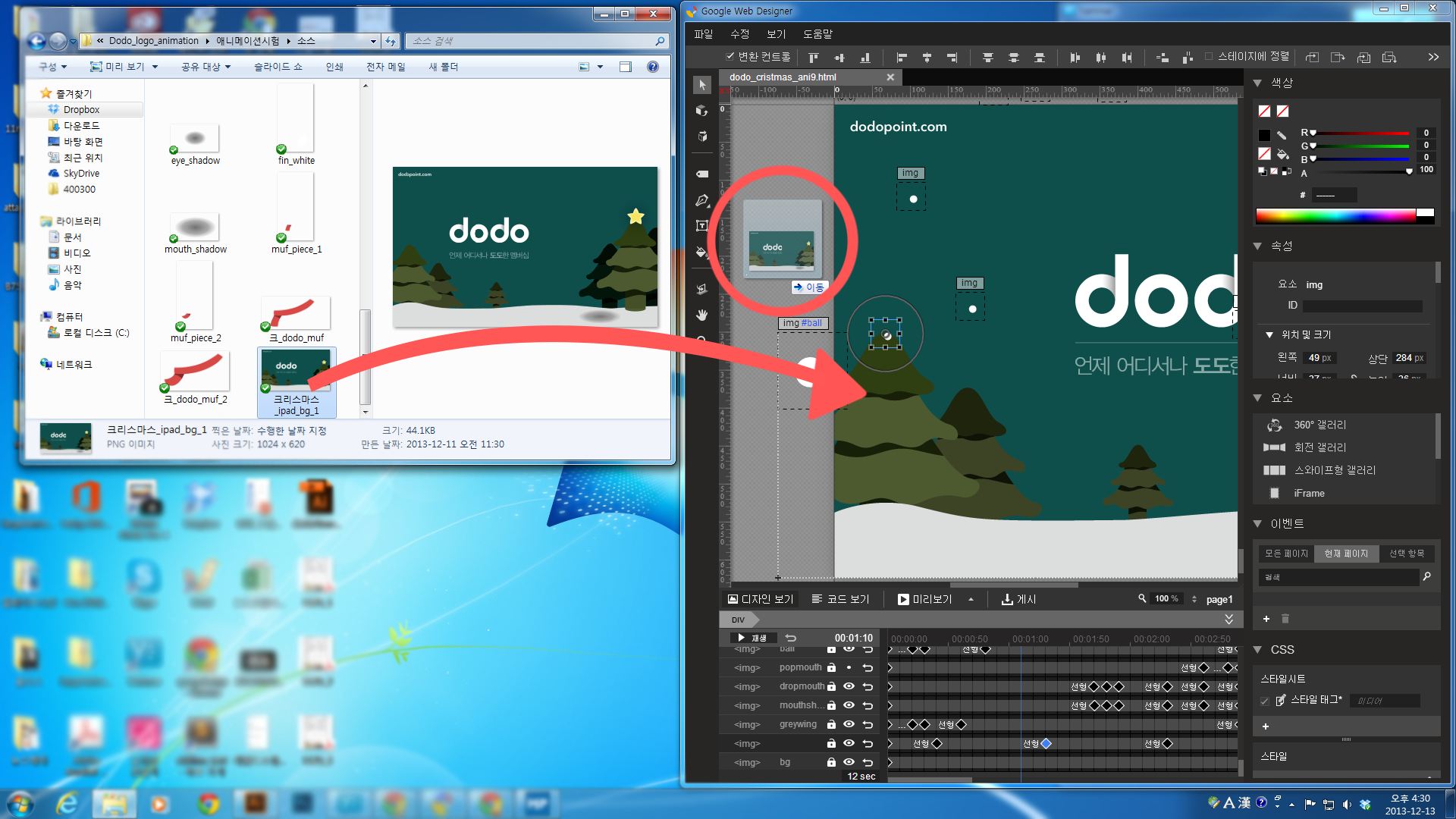 소스들은 파일 창에서 작업 창으로 드래그하셔서 쓸 수 있습니다. 소스를 옮겨놓으면 자동으로 images라는 폴더가 생성되는데 그 안에 옮겨놓은 소스가 들어있습니다.
같은 소스를 또다시 끌어다 놓으면 자동으로 복제됩니다. (작업 창과 images 폴더에) 일러스트레이터나 포토샵처럼 상단 메뉴바에서 이미지를 불러올 수는 없습니다.
소스들은 파일 창에서 작업 창으로 드래그하셔서 쓸 수 있습니다. 소스를 옮겨놓으면 자동으로 images라는 폴더가 생성되는데 그 안에 옮겨놓은 소스가 들어있습니다.
같은 소스를 또다시 끌어다 놓으면 자동으로 복제됩니다. (작업 창과 images 폴더에) 일러스트레이터나 포토샵처럼 상단 메뉴바에서 이미지를 불러올 수는 없습니다.
레이어
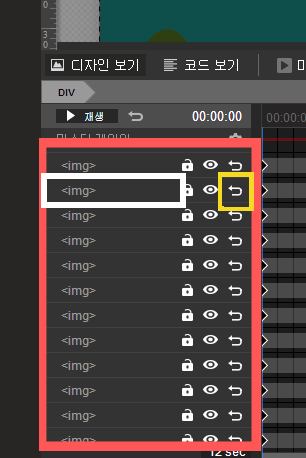
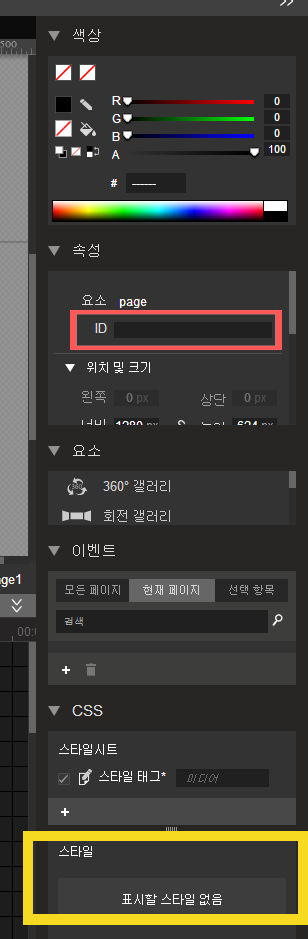
소스가 작업 창으로 옮겨지면 레이어가 생성되는데 이 레이어의 이름을 지정하고 싶으면 오른편 속성 창에서(오른쪽이미지) 요소 밑에 있는 ID로 이름값을 지정해 주면 됩니다. HTML스럽네요. 아무리 레이어에서 더블클릭을 하고 우클릭을 해도 이름 변경이 안 됩니다. 레이어의 위아래 순서는 끌어 옮겨서 바꿀 수 있고 레이어를 선택하고 Ctrl+c, Ctrl+v 하면 선택된 레이어가 복제됩니다. 상단 메뉴바의 수정에서도 가능합니다. (타임라인 복제가 아니라< 레이어=화면의 소스>만 복제됩니다.) 각 레이어를 클릭하면 오른편 스타일 창에서 해당 코드를 보여줍니다. 레이어 오른편에 휘어진 화살표를 클릭하면 해당 레이어 재생 수를 지정할 수 있습니다. (없음/2회/무한) 세 가지 옵션입니다. 그래서 옵션을 무한으로 설정하면 해당 동작이 계속해서 반복합니다.
타임라인
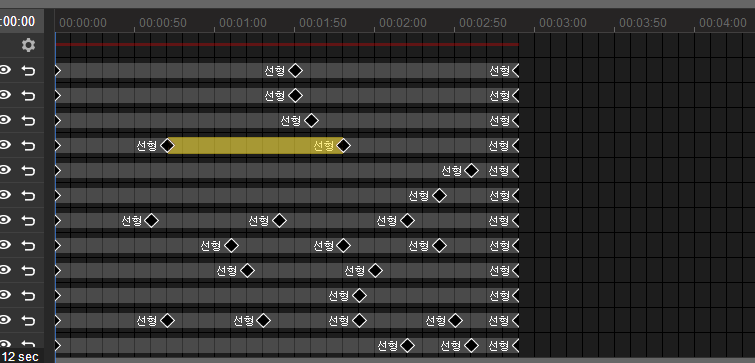 타임라인의 시간 범위를 설정할 수 는 없습니다.
그저 원하는 마지막 시간위치에 키프레임을 놓는 것이 범위 설정 방법입니다.
원하는 위치에서 우클릭을 하면 키프레임을 삽입할 수 있습니다. 타임라인을 복사해서 다른 레이어에 붙일 수 없습니다. 타임라인 위의 키프레임들이 중복 선택이 안 될뿐더러 alt+탭을 눌러 개별 복사하는 기능도 먹히지 않습니다.
키프레임과 키프레임 사이에 마우스를 대고 우클릭을 하면 easing(이징) 기능이 있습니다.
움직임의 가속과 감속을 조절할 수 있는 기능입니다.
타임라인의 시간 범위를 설정할 수 는 없습니다.
그저 원하는 마지막 시간위치에 키프레임을 놓는 것이 범위 설정 방법입니다.
원하는 위치에서 우클릭을 하면 키프레임을 삽입할 수 있습니다. 타임라인을 복사해서 다른 레이어에 붙일 수 없습니다. 타임라인 위의 키프레임들이 중복 선택이 안 될뿐더러 alt+탭을 눌러 개별 복사하는 기능도 먹히지 않습니다.
키프레임과 키프레임 사이에 마우스를 대고 우클릭을 하면 easing(이징) 기능이 있습니다.
움직임의 가속과 감속을 조절할 수 있는 기능입니다.
기타기능
 타임라인 윗부분에 코드 보기를 누르면 디자인한 작업의 전체 코드를 작업 창에서 보실 수 있습니다.
그 옆의 미리 보기를 누르면 브라우저로 작업물을 확인할 수 있습니다. 브라우저는 크롬과 인터넷 익스플로러 두 가지입니다.
타임라인의 재생버튼을 누르면 작업창 안에서 작업물이 동작하는 모습을 볼 수 있습니다. 재생버튼 옆의 휘어진 화살표를 누르면 재생이 계속 반복해서 됩니다.
맨 오른쪽의 게시버튼은 작업물을 추출할 수 있는 버튼입니다.
타임라인 윗부분에 코드 보기를 누르면 디자인한 작업의 전체 코드를 작업 창에서 보실 수 있습니다.
그 옆의 미리 보기를 누르면 브라우저로 작업물을 확인할 수 있습니다. 브라우저는 크롬과 인터넷 익스플로러 두 가지입니다.
타임라인의 재생버튼을 누르면 작업창 안에서 작업물이 동작하는 모습을 볼 수 있습니다. 재생버튼 옆의 휘어진 화살표를 누르면 재생이 계속 반복해서 됩니다.
맨 오른쪽의 게시버튼은 작업물을 추출할 수 있는 버튼입니다.
 이미지를 선택하시고 상단 메뉴바의 변환컨트롤이라는 부분에 체크를 하시면 해당 이미지의 크기나 각도를 조절 할 수 있습니다.
이미지를 선택하시고 상단 메뉴바의 변환컨트롤이라는 부분에 체크를 하시면 해당 이미지의 크기나 각도를 조절 할 수 있습니다.
그 옆은 오브젝트들을 정렬할 수 있는 기능입니다.
맨 오른쪽은 사진의 설명처럼 레이어의 순서를 바꿀 수 있는 버튼입니다.
그 외 3D기능, 간단한 오브젝트를 그리고 칠할 수 있는 기능 등이 있습니다.
이제 마지막으로 작업한 결과물을 추출하는 방법을 알아보겠습니다.
추출법
다 만든 작업물을 추출하는 것은 미리 보기 옆의 게시 버튼을 눌러 할 수 있습니다.
추출하면 zip으로 압축되어 나오고 그 안에 Index.html과 사용한 소스파일들이 들어있습니다.
아래는 게시버튼을 누르면 나타나는 창입니다.
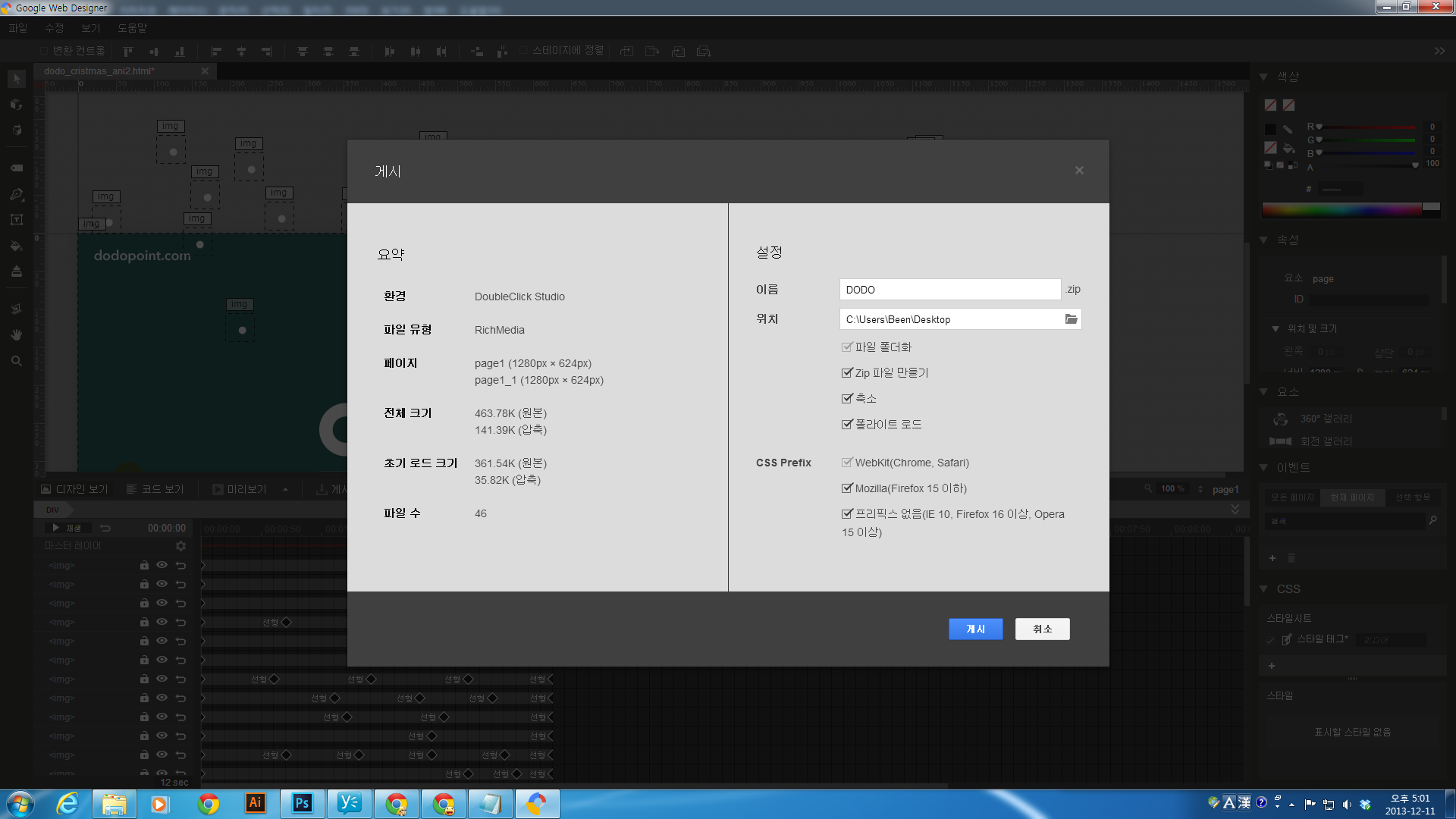 원하는 이름과 위치를 지정해 주고 파란 게시버튼을 누르면 끝!
이렇게 완성된 도도 크리스마스 애니메이션은 곧 혹은 이미 도도 매장의 iPad로 확인하실 수 있습니다. ^^ (아쉽게도 갤럭시 노트 10.1은 프레임 문제로 지원하지 않아요.) 만약 구글 크롬이나 파이어폭스를 쓰신다면 PC에서도 확인하실 수 있습니다.
원하는 이름과 위치를 지정해 주고 파란 게시버튼을 누르면 끝!
이렇게 완성된 도도 크리스마스 애니메이션은 곧 혹은 이미 도도 매장의 iPad로 확인하실 수 있습니다. ^^ (아쉽게도 갤럭시 노트 10.1은 프레임 문제로 지원하지 않아요.) 만약 구글 크롬이나 파이어폭스를 쓰신다면 PC에서도 확인하실 수 있습니다.

이상 제가 알게 된 구글 웹디자이너 프로그램 기능에 관한 글이었습니다 ^^ 정말 필요한 기능들만 모아 간결하게 만들었네요. 복잡하게 여러 메뉴를 거치지 않고 바로 보이는 것들로 기능을 실행할 수 있는 점이 그렇게 느끼게 하지 않았나 싶습니다. 기존 디자인 툴과 크게 다르지 않은 배치와 생김새가 프로그램에 빠르게 익숙해지는 데 일조했습니다. 하지만 사용한 기능 중 가장 아쉬웠던 부분은 타임라인 조작인데요, 타임라인 선택복사가 되고 복수선택이 되어 전체복사가 되면 좀 더 편리하고 참 좋지 않았을까 싶네요.
처음 접하시는 분들께 도움이 되었으면 좋겠습니다. 혹시 기능 설명에 잘못된 부분이 있다면 알려주세요. ^^ 미흡한 글 읽어주셔서 감사합니다. ^^
참고
스포카에서는 “식자재 시장을 디지털화한다” 라는 슬로건 아래, 매장과 식자재 유통사에 도움되는 여러 솔루션들을 개발하고 있습니다.
더 나은 제품으로 세상을 바꾸는 성장의 과정에 동참 하실 분들은 채용 정보 페이지를 확인해주세요!
